Projet de distribution GNU/Linux

Projet de distribution GNU/Linux

Auteurs: Martial Daumas
Date: 2003-12-08
Modif:
Guide d'installation

Fig. 1 |
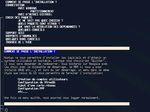
Fig. 2 |
L'installation de nasgaia-1.0 est très simple, ici nous allons faire un survol rapide indiquant les grandes étapes à suivre. L'aide en ligne (Fig2) est accessible depuis le menu principal à tout moment (Fig1).
Si vous comptez installer tout les logiciels, prévoyez au minimum 1.5Go d'espace disques
L'ordre des menus sur l'écran principal est l'ordre naturel, il est conseillé de le suivre, en sautant simplement les étapes qui sont inutiles selon votre cas.
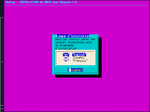
Fig. 3 |
Choisissez tout d'abord parmi les langues disponibles celle qui vous convient
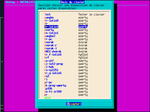
Fig. 4 |
Puis choisissez la disposition de clavier qui convient - vous pouvez utiliser la 1ère entrée Test pour tester celle en cours dans une boîte de saisie.

Fig. 5 |
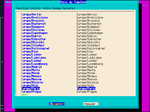
Fig. 6 |
Faites maintenant de même pour le choix de la locale (Fig5) et de la zone horaire (Fig6).
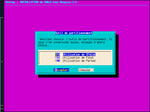
Fig. 7 |
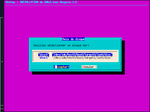
Fig. 8 |
Ici, vous pouvez utiliser un des trois outils proposés (Fig7) pour effacer ou créer des partitions sur le disque dur sélectionné (Fig8), si vous en avez besoin (il vous en faut au minimum une de libre pour y installer Nasgaïa). cfdisk s'avère souvent le meilleur choix, car simple et très efficace.
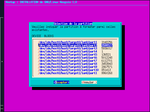
Fig. 9 |

Fig. 9.1 |
Ici, vous pouvez formatter les partitions de votre choix (Fig9) avec l'un des système de fichier: ext2, ext3, reiserfs. Nous recommandons vivement l'utilisation de ext3 pour la partition racine.
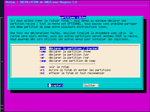
Fig. 10 |
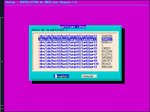
Fig. 11 |
Vous pouvez maintenant déclarer vos partitions (Fig10) Le plus simple, notamment si vous ne connaissez pas bien le sujet est de déclarer une partition unique, pour la racine (ex: Fig11).
Déclarer une partition de swap dédiée est recommandable, mais inutile d'en faire une de 2Go, ça n'ira pas plus vite! Sur des systèmes moderne, une taille entre 100 et 500Mo est souvent le bon choix.
Une fois vos déclarations faites, n'oublier pas de passer par l'entrée écrire le fstab et monter les partitions - cela est requis pour passer à la suite.

Fig. 12 |
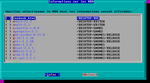
Fig. 12.1 |

Fig. 12.2 |

Fig. 12.3 |

Fig. 12.4 |
Vous allez maintenant pourvoir passer à l'installation des logiciels (Fig12). La 1ère entrée vous amène à une liste des paquets et leur description (Fig 12.2), contenu, etc.
Le deuxième entrée vous amène a une liste des nba qui sont disponibles à l'installation (Fig 12.1). Le sélection par défaut que vous voyez la 1ère fois dans ce menu correspond au système de base: si vous n'avez pas de raisons bien précise, garder au minimum ceux-là sélectionnés, il le sont pour de bonnes raisons!
Si vous découvrez Linux, ou ne connaissez pas très bien la plupart des logiciels proposés, il est conseillé de tout d'abord utiliser l'option Tous, puis de retirer uniquement les logiciels dont vous être sur de ne pas avoir besoin (vous pourrez bien sûr les installer plus tard facilement). L'immense majorité des logiciels proposés sont des valeur sûres, qui ont le maximum de chance de vous être utile rapidement.
Pour garantir un système viable, et pallier aux oublis les plus courants, utiliser l'option résoudre les dépendances qui ajoutera automatiquement juste ce qu'il faut si nécessaire (Fig 12.3) - cela est optionnel, mais vivement recommandé, car s'il manque des dépendances, vous aurez forcément des ennuis (allant de gênant à fatal).
Une fois votre sélection validée, utiliser simplement Installer la sélection de NBA, (Fig 12.4) qui va prendre quelque temps (dépends de la puissance de votre ordinateur). Une fois les logiciels installés, il vous sera demandé de donner un mot de passe pour le super-utilisateur (root), puis quelques scripts de post installation seront exécutés.
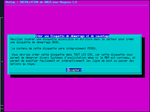
Fig. 13 |
Vous pouvez maintenant créer une disquette de démarrage, qui bootera par défaut sur Nasgaïa, mais propose aussi une entrée pour booter tout les O.S. de type Windows(tm) sur hda1 (1ère partition du 1er disque dur) - il est donc vivement recommandé de créer cette disquette, cela sert toujours un jour ou un autre! Il ne vous faut qu'une disquette accessible en écriture.
Ce menu permet d'installer le chargeur de démarrage GRUB sur le MBR du disque dur, ou le secteur de démarrage d'une partition (dans ce cas, uniquement si la partition est primaire).
Comme pour la disquette, le menu par défaut inclus une entrée pour booter tout les O.S. de type Windows(tm) sur hda1. Vous aurez aussi la possibilité d'éditer le menu si vous le souhaitez, par exemple pour ajouter des entrées pour d'autres distros Linux déjà installées.
Par la suite, vous pourrez modifier à loisir, et sans risques le fichier /boot/grub/menu.lst pour adapter le menu à vos besoins.
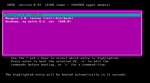
Fig. 14 |
Une fois que vous aurez fait tout ceci, allez simplement sur Quitter Nsetup et rebootez
Une fois Nasgaïa bootée, vous serez accueilli par le "petit frère" de Nsetup, exactement dans le même style, qui vous proposera de d'ajouter des utilisateurs normaux, de configurer des cartes réseau, une carte son, un modem RTC, les services, et bien sur XFree86.
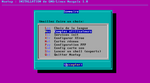
Fig. 15 |
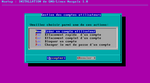
Fig. 15.1 |
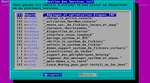
Fig. 15.2 |

Fig. 15.3 |
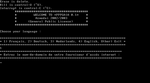
Fig. 15.4 |
Vous pouvez rappeler ce programme à tout moment en étant root
et en tapant: /usr/sbin/Nsetup.
Voilà, vous y êtes! Il ne vous reste plus qu'a découvrir Nasgaïa GNU/Linux notamment avec l'aide ce manuel, et de l'adapter à vos envies, bonne découverte !